Cara Cetak Foto Di Microsoft Word Ukuran 2x3 3x4 dan 4x6
Mencetak Photo Berbagai Ukuran
Printing itu mudah. Caranya yang sulit.
Tapi, printing memang selalu mudah jika kita menggunakan Microsoft Word. Ketimbang menggunakan Photoshop yang jauh lebih sulit.
Tapi kemudahan dalam printing/mencetak foto dengan Microsoft Word sebanding dengan kualitas fotonya, yang tak terlalu bagus.
Jika ingin hasil cetak foto yang bagus, maka gunakan Photoshop. Microsoft Word mungkin menjadi software yang mudah digunakan, tapi tak terlalu memiliki banyak fitur yang membantu proses pencetakan/print foto.
Mencetak/Print Foto Menggunakan Microsoft Word
- Buka Microsoft Word.
- Masuk ke tab Insert > Illustrations > Pictures.
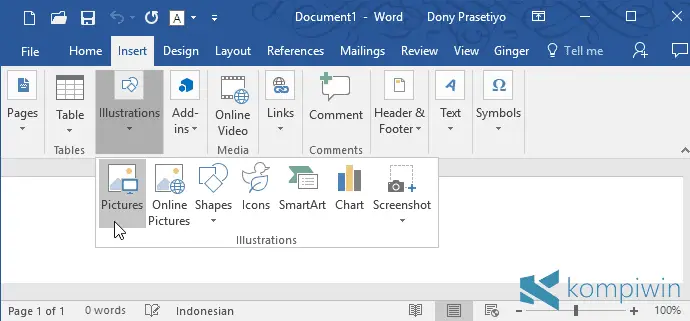
- Kemudian cari gambar atau foto yang akan sobat cetak/print menggunakan Microsoft Word.
- Jika sudah, klik Open.
- Lalu ubah layout gambar menjadi Square dengan mengklik gambar, dan pilih Square.
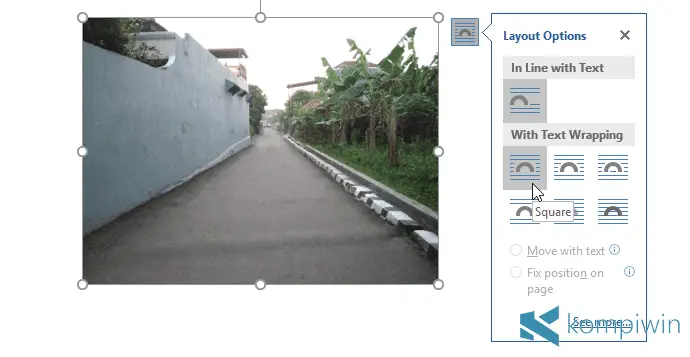
- O iya, ubah dulu ukuran kertas fotonya. Ubah sesuai ukuran kertas yang akan digunakan. Jika A4, maka gunakan A4.
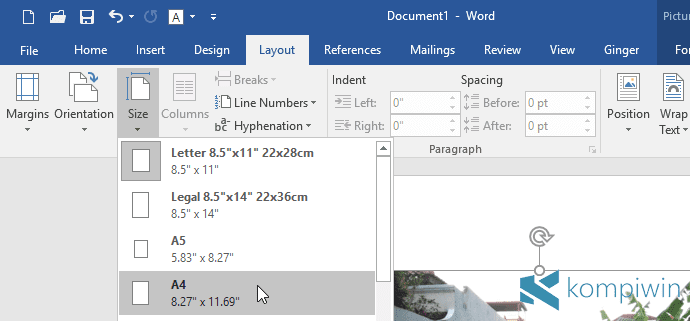
- Untuk mengubah ukuran kertas, masuk ke tab Layout dan pilih Size. Kemudian pilih ukuran kertas yang diinginkan.
- Lalu, ubah ukuran fotonya. Pada contoh ini, saya mengubah ukuran foto menjadi 3×4 (3 cm x 4 cm).
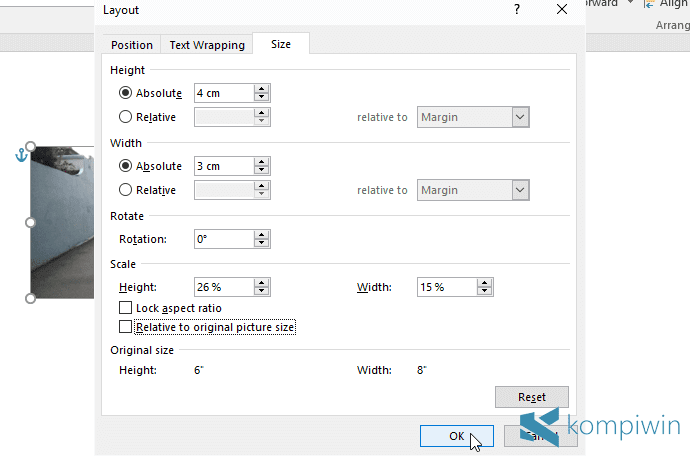
- Klik-kanan foto, dan pilih Size and Position. Kemudian hilangkan centang pada Lock aspect ratio dan Relative to original picture size. Terakhir, isi width (lebar) dengan 3 cm, dan height (tinggi) dengan 4 cm. Klik OK.
- Dan, terakhir, print/cetak foto tersebut. Masuk ke tab File > Print.
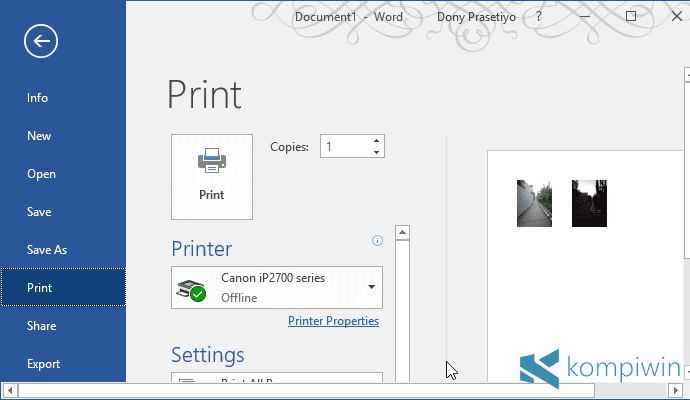
- Nyalakan printer, dan klik tombol besar Print untuk mulai mencetak foto.
- Selesai.
Gimana mudah bukan untuk mencetak foto menggunakan Microsoft Word ?. Tutorial diatas bisa menjadi alternatif, ketika kalian belum bisa menggunakan aplikasi Photoshop atau Corel.
semoga bermanfaat..




Semoga bermanfaat
BalasHapusTerimakasih...
BalasHapusGood
BalasHapus